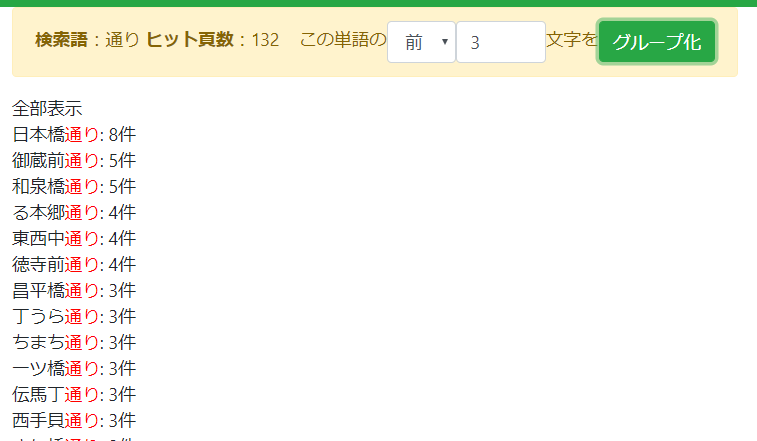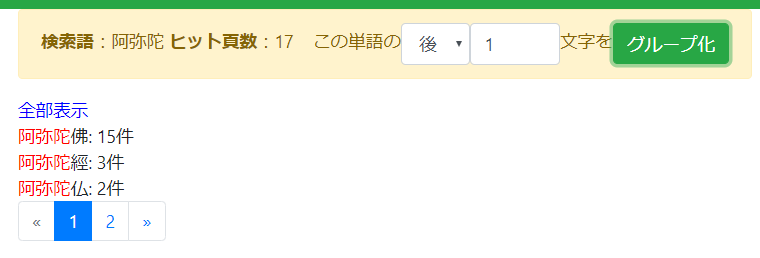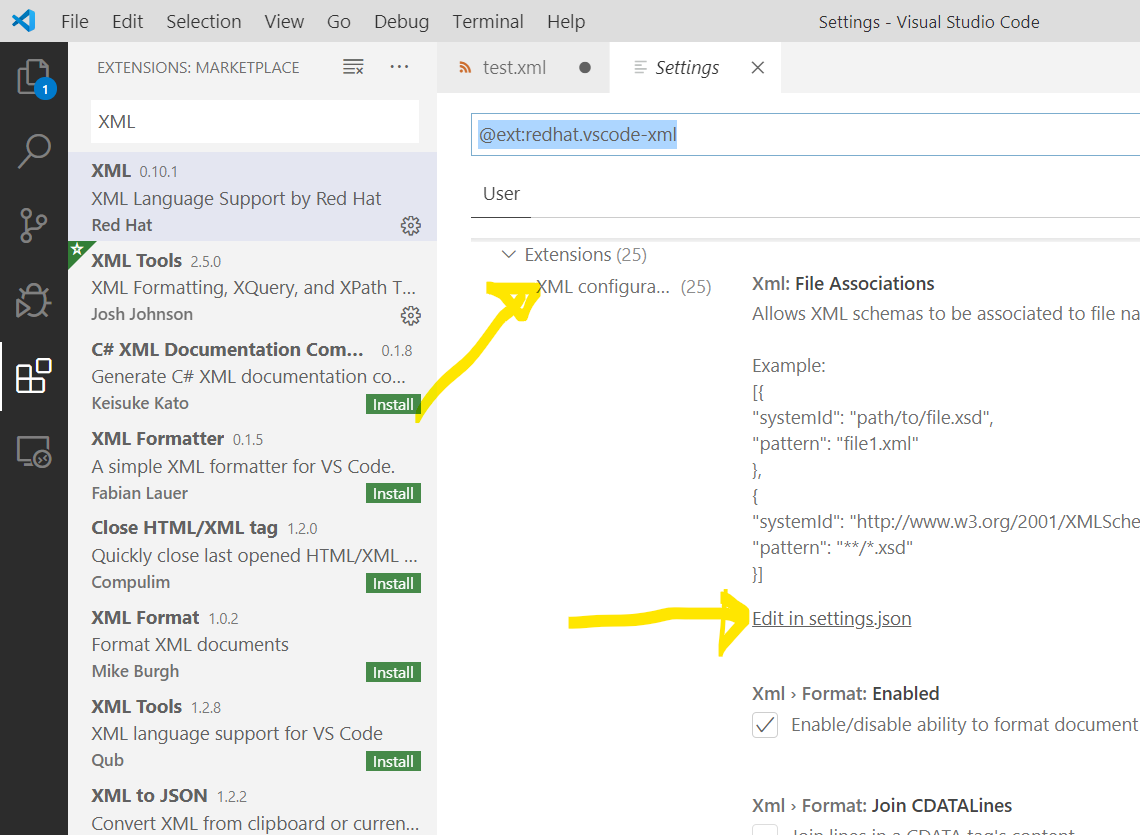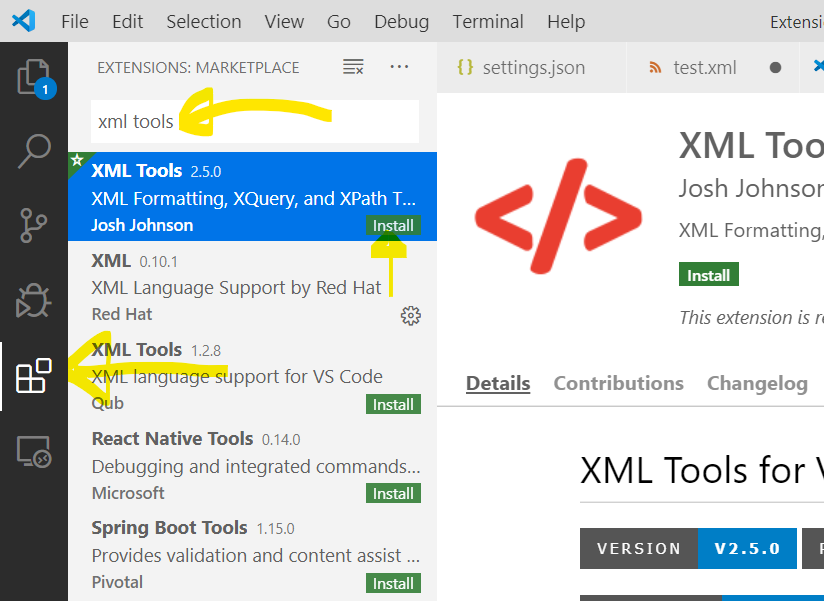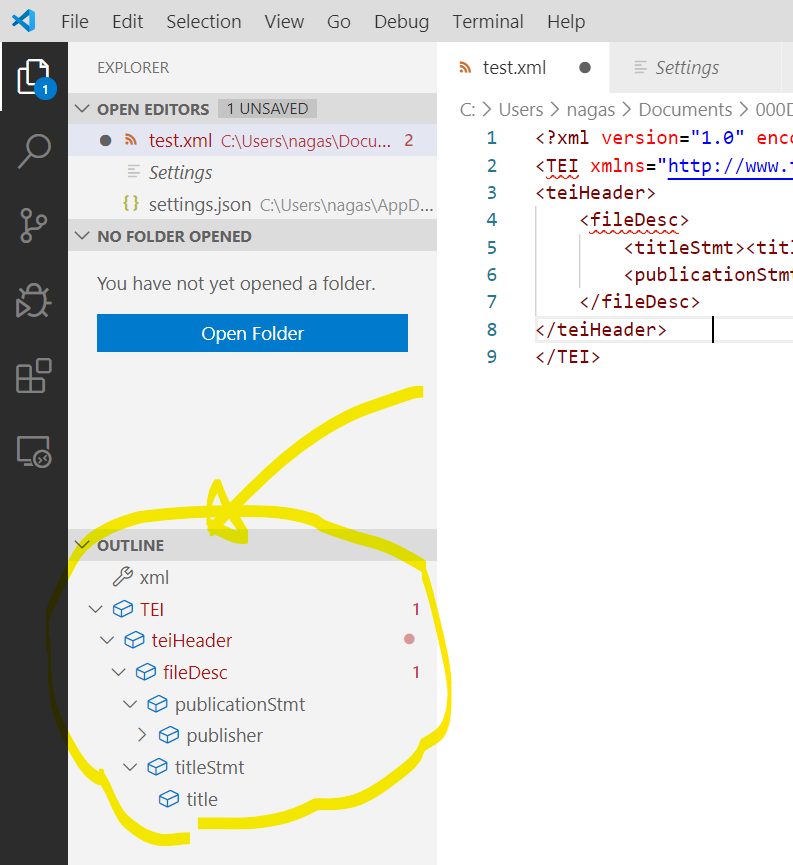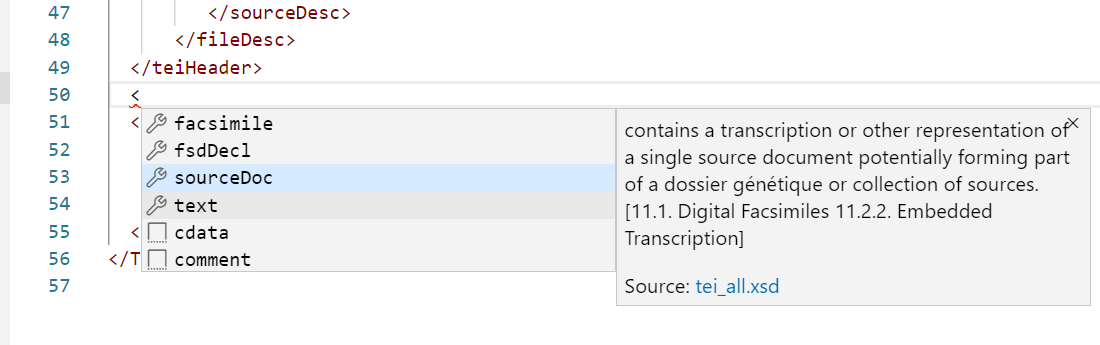これから日本でオンライン授業をやるとしたらどういう形で可能なのか、ツィッタをながめていて得られた情報をまとめてみました。(これから徐々に追記していきます)
単位認定するには?
基本的に、送受信双方が同時通信に対応できるのであれば、あとは現実的な工夫でなんとかなりそうです。(でもご自身でもきちんと確認してください!)
オンライン授業の単位認定の件は、文部科学省告示第百十四号 でいいのかな? https://t.co/xddwO5xcVF
— Kiyonori Nagasaki (@knagasaki) 2020年3月14日
ここでは2つのパターンが提示されているが、1つ目は受講生が自宅だとダメかもしれないので、2つ目の「終了後速やかなサポートと意見交換の場の提供」、という方にすればいいのかな?
という感じです。わかりやすくまとめられたスライド資料もあります。
第114号でいいと思います。下記の資料のほうが全体像を把握しやすいですが。いずれにせよ、2番目の類型のほうはハードルが低い印象です。場所を限定していないですし。https://t.co/TQUTQETN1N
— ᴉʞoɐu ᴉʞɐzɐɯɐʎ / Ямадзаки Наоки (@ymzknk) 2020年3月14日
で、「終了後速やかなサポートと意見交換の場」というのは、たとえばこういう感じのようです。
うちはMoodle使って、終了後速やかなサポートと意見交換の場というのを提供することで、2つめのパターンで行けないかを試験中です。
— nasastar (@nasastar) 2020年3月14日
同時配信の設備って!?
筆者のおすすめはZoomというソフトです。双方向ビデオ会議がかなり楽にできます。
学生側はスマホ+タブレットでもできるし、教員側も熟達していれば同様にスマホ+タブレットでもできそう。(でも教員側はノートPCの方が楽だと思う。)
— Kiyonori Nagasaki (@knagasaki) 2020年3月14日
大きなネックになるのは通信料が学生側負担になってしまう可能性だが、これは、教科書を買わせていたこととのアナロジーで考えられないものか。
東大DHの大向先生のご協力により、これを使うとどんな感じでできるか、という動画を作ってみましたので、まだあんまり使ってみたことがない人はご覧になってみてください。なお、動画では会議用マイクスピーカーを 使っていますが、ノートPC内蔵のマイク&スピーカーでも通常は十分に対応できます。ここでは、動画収録のために敢えて会議用マイクスピーカーを使用しています。
スマホやタブレットから参加するとどういう風にみえるか、という動画も作ってみましたので、受講生側からどう見えるのか気になる向きはこちらもご覧ください。
https://www.youtube.com/watch?v=ptCG41MD57Y
なお、実際に使う場合には、こちら⇓など、きちんと使い方を紹介しているサイトをご覧になってからにしてください。
「これからZOOMでオンライン授業をしようと思っている教員の方へ」https://t.co/Z9s5tGrpkw
— Qingyuan Wendai (@wendai_Q) 2020年3月16日
Twitterに書いた記事の再録です。ZOOMの使い方に関する情報、オンライン授業と大学の単位に関する情報、オンライン授業と著作権に関する情報などです。1項目140字以内×12項目で説明してます。
阪大の岩居先生のサイト、zoomをこれから使おうという人におすすめです。https://t.co/qNaXHEP0dH https://t.co/4vccvwzmBJ
— Qingyuan Wendai (@wendai_Q) 2020年3月14日
気になる料金については、この時期は教育機関向けに無料プランを用意しているようです。
https://t.co/7CZU8oJd7m https://t.co/tJEoet1FDD こちらなどはいかがでしょうか。
— Kiyonori Nagasaki (@knagasaki) 2020年3月14日
有料になっても、ホスト側が月々2000円くらい払えば、受講生側は100人まで無料で参加できるプランがあります。
月々2700円で300人まで参加できるプランもあるようで(ただし、10ホスト分以上のまとめ買いが必要なようで、実際は月々27000円からになるようです)、多くの大学の授業はこれくらいで対応できると思いますが、大学単位で加入している場合もあると思いますし、 これから加入する大学もあると思いますので、今回の無料プランを利用しつつ所属大学の動向を注視しておくのがよいのではないかと思います。
学生の負担が!
そもそも、
入学する前から「自宅にPCとネット環境がないと授業が受けられません」と予告して学生を集めて授業料をもらっているならともかく,在学中に急に「ネット環境のない人はこれから授業を受けられません」とは言えないですよ,という話ですね。
— PsycheRadio (@marxindo) 2020年3月14日
という問題があるので、ゼミ単位くらいならなんとかなったとしても大人数の授業の場合には 全員きちんと参加できる環境があるかどうかを確認する必要がありそうです。
その上で、ですが、パソコンで何らかのソフトを使わないとできないような 内容でなければ、スマホかタブレットがあれば大体大丈夫ですので、そこまで行ければ あとは授業の組み立て方次第で対応できる授業もあるでしょう。ただ、ネット接続料金が それなりにかかってしまうので、使い放題プラン的な契約をしていない限り なかなか難しいことになりそうです。この点もなんらかの配慮が必要そうです。
こんなとき、たとえば、孫正義さんが「コロナ対応期間中のオンライン授業時間分の無料SIMカード、すべての学校を対象に配りますよ」と言ってくださったら、 自分の回線全部ソフトバンクに乗り換えて一生使いますけど、どうでしょうかね?
現実的には、「距離を離して座れるようにしたパソコン端末/タブレット端末席」などを図書館やラーニングコモンズのような ところにたくさん配備してそこには来てもいいようにするとか、パソコン端末室で距離を離して座ってもらうようにするとか、wifiは用意されているところが 今時は多いでしょうから、端末は用意せずともパソコン/スマホ/タブレットのいずれかを持ち込んでもらって良いあんばいに着席してもらう、 という感じでしょうか・・・。これはなかなか難しいところです。
著作権が心配!
受講生のみを対象に、ライブ配信の中での利用であれば、著作権者の許諾なく著作物を利用できるようです。
ただし、「「主会場」での授業が「副会場」に同時中継されている場合に」限られるようですので、その点もご注意ください。
<オンデマンド配信の場合はちょっと大変です!>
「がんばって取り組んだオンライン講義を録画したのだし、割とうまくいったような気がするから学生達がいつでも復習できるようにオンデマンド配信しておこう」と 思ってしまうのは人情ですが、それはいきなりハードルが高くなります。
上記のサイトにも説明されているように、先日の著作権法改正によりオンデマンド配信の場合にも対応できるようにするための制度が用意されつつありますが、まだ実施段階には至っていません。 (実施段階に至ったとしても、お金を払わねばならない上に契約が必要、かつ、契約範囲でしか対応できないために契約範囲の確認という業務も発生しそうで、 個々の教員の努力でなんとかなるレベルかと言えばちょっと難しいです。大学単位とか大学コンソーシアム単位等での対応になるのではないでしょうか。) ただし、今回の状況にあわせて緊急避難的な措置が一部で行われています。
オンライン授業と著作権については文化庁や教育システム情報学会,日本教育工学会(など?)の申し入れで各種機関から配慮するよという対応が出てるので,教材を今から準備する人はちょっと目を通しておくといいと思う https://t.co/O8ZR17u3hl
— まつーらとしお (@yearman) 2020年3月14日
以下の頁を見ると、一般社団法人授業目的公衆送信補償金等管理協会(SARTRAS)の「声明」を受けて、参加団体が 徐々に対応を表明しつつあるようです。
新型コロナウィルス感染症対策に伴う学校教育におけるICTを活用した著作物の円滑な利用について | 文化庁
今のところは、上記のように対応を表明してくれている団体が管理する著作物以外は個別に著作権利用許諾を得るしかないようです。
向いてない授業もあるのでは?
まだあんまりあがってきてませんが、モノを実際に扱う授業だけでなく、対面での体験が重要なものも厳しそうです。
オンラインでの提供がそんなにハードル高くない科目と向いてない科目がある。それぐらいは合意取れるんじゃね?で、置き換えられるやつは、まあどうにかなるでしょう。問題は向いてないやつな。カリキュラム的に、どう考えてもそこがネックになるんだから
— nasastar (@nasastar) 2020年3月14日
特に、初年次ゼミが挙げられています。
初年次ゼミが一番向いてない。で、そこでなんとか対応させてる近年の方法論が一気に崩れるかもな。あと、これは後回しにしにくいしね
— nasastar (@nasastar) 2020年3月14日
他にも色々あるようですので、少しずつリストアップしていきますね。
勤務先の場合、最大の問題は通常ライブでしか出来ない「演奏」科目の試験をどうするか、です・・・。「録音でいいじゃん」と簡単に割り切れる問題ではないので。
— まつもと(な) (@FintaPazza) 2020年3月14日
欧米出羽…
こういうとき、つい気になってしまう「欧米」ですが、欧州は色んな国・文化があってそんなに先進的でないところも結構ありますし、米国の大学も結構色々のようです。
米国の有力大学の多くはオンライン授業に移行するようです。ただ、授業料だけで年間300-500万円くらいとっているようですので、日本の大学とはできることが全然違います。学生10人あたり教授なら1~2名分、助教なら3~6名分くらい違いますし、その財力を以て教育・研究支援職の人達もたくさん雇っているので、状況が全然違います。メディアを見ていると有力大学の話ばかり伝わってきますが、それほど有力でない大学教員の知人の話を聞いていると、教員や学生のIT環境に問題があって難しい、という話が出ていました。
欧州の大学の場合、学費無料や安めの設定をしているところもある一方、ITインフラが脆弱なところも結構あったりして、全体として語るのはちょっと難しいような感じがしております。
我々は我々で、できることを着実にがんばりましょう。