昨日からご紹介している、MozillaがリリースしたHubs Cloudですが、元々はこちらのサイトでMozillaが使えるようにしていたバーチャルルームを、先月末にどこのサーバでも簡単に設置できるようにした、ということのようですね。ですので、操作に関するドキュメント等はそれなりにそろっているようで、バーチャルリアリティを扱う学会等ではこれをオンライン学会やオンラインポスターセッション等に使ったりしたことがあったようです。
とはいえ、よそに置いてあるサーバで帯域やCPUパワーなどを一定時間確実に使用できるようになっていないと、大規模な会合はちょっと 難しいですね。また、そもそも、必要があればかなり大規模なマシンパワーを用意したい時もあるかもしれません。Hubs Cloudは、 そういった諸々の要望に対応できるものなのだろうと思っているところです。
さて、前置きが長くなりましたが、できることや、操作の仕方など、いくつか確認してみましょう。
アバターを選べる
自分のアバターを、Hubs Cloudサーバが提供する選択肢の中から選択できます。このときに、名前の変更もできます。
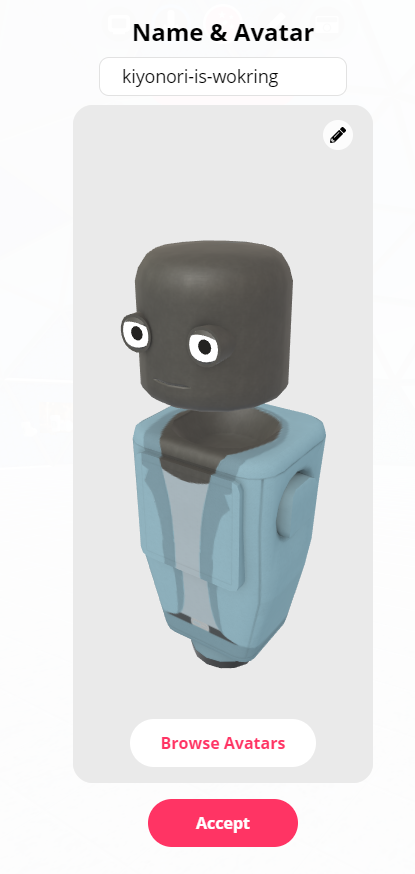
上記の操作は、ログイン時に行いますが、ログイン後、部屋に入って操作している時でも、以下のように左上のハンバーガーアイコンを クリックして出てくるメニュー中の「Set Name & Avatar」をクリックすると変更できるようになっています。
アバターの選択肢は基本的には管理者側が用意するということになりますが、Hubsの 公式サーバにテンプレートがあって、Hubs Cloudをインストールするプロセスで簡単にインストールできるようになっています。(一応、自分で作ってもいいようです)
シーンの概観を選べる
シーンの外観もテンプレートが色々用意されています。部屋やドーム、牧場など、なかなかのバラエティです。部屋の管理者側は 自分の好きな概観を選ぶことができます。たとえば、以下のような感じです。


自分のコンテンツ(画像、PDF、3Dオブジェクト等)を設置できる
上の画像のように、部屋の管理者は、画像やPDF、3Dオブジェクト、Webページ、動画、自分のPCウインドウ等をシーンの好きな場所に設置できます。自分のPCウインドウ以外は、 基本的にはブラウザ画面にドラッグ&ドロップすればOKです。管理者が許可設定をすれば 参加者もできます。3Dオブジェクトは.glb 形式のみ対応しているようです。たとえば、スミソニアンのトリケラトプス 化石の3Dを取り込んでみたのが以下のものです。

自分のPCウインドウの取り込み、というのは、まさに色んなウインドウを取り込めます。たとえば以下のようにZoomのウインドウを取り込むことができますが、この場合、 Zoom映像をそのままリアルタイムに流せるようです。(ネットワークやマシンへの負荷はあまり考えないようにしましょう…)
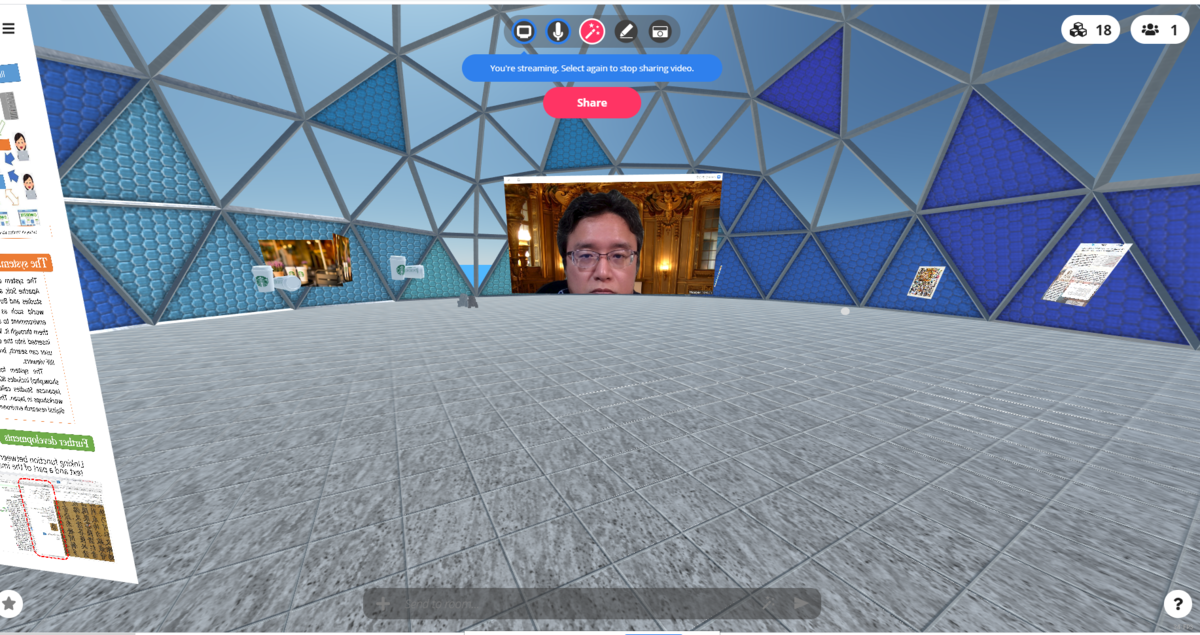
YouTubeのURLを入力するとYouTubeも表示できますし、Webページも同様にして表示可能です。
取り込んだコンテンツの閲覧・調整
取り込んだコンテンツは、色々な形で閲覧できます。たとえば、右上のアイコンをクリックすると、以下のようにリストされます。
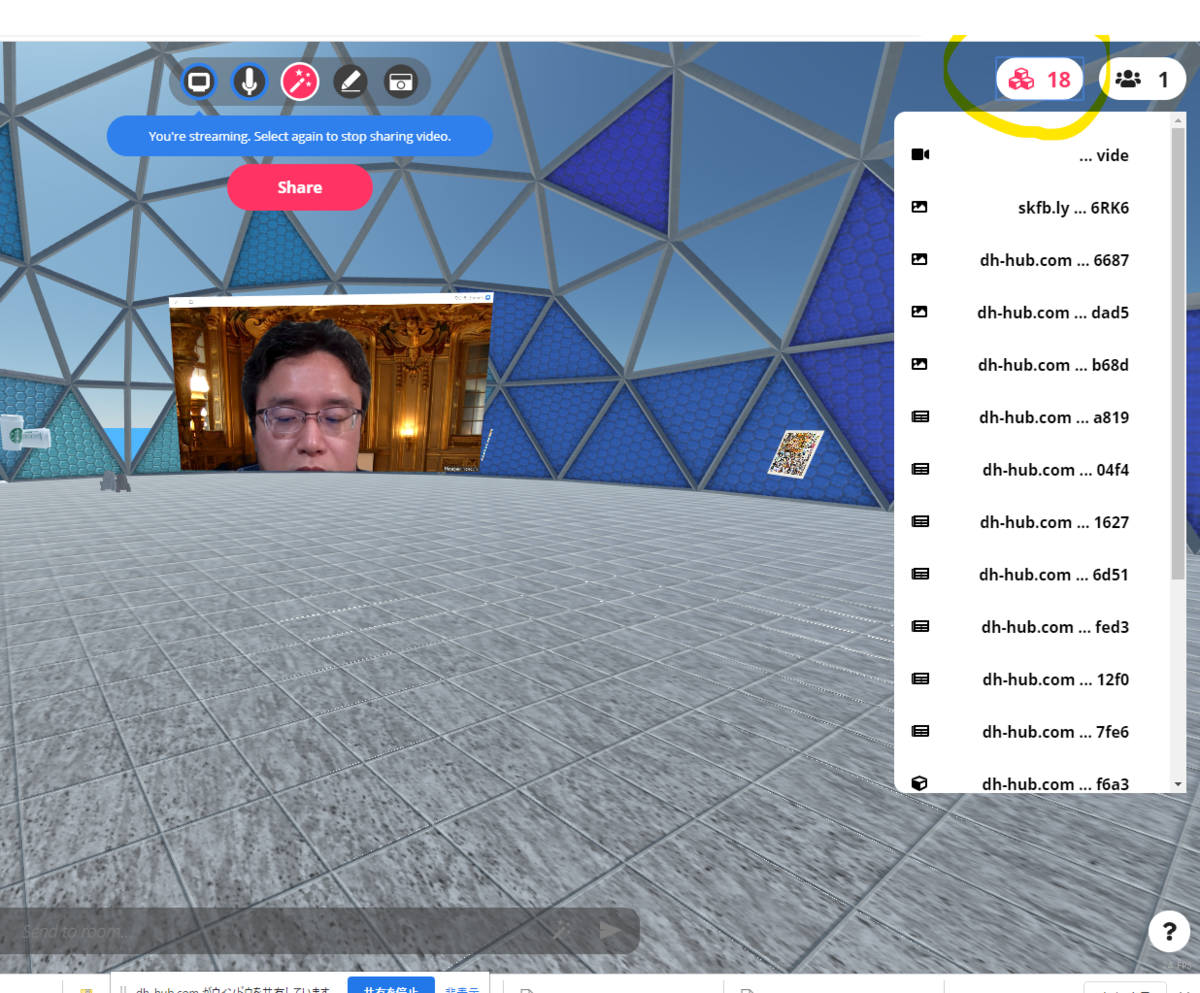
リストの内のいずれかをクリックすると、以下のような感じで操作できるようになります。

ここでは、Open Linkをクリックするとそのコンテンツそのものがブラウザの別タブか別ウインドウで表示され、 Show Backgroundをクリックすると、そのコンテンツの背景が表示され、Go Toをクリックするとそのコンテンツの場所に移動して(ちょっと遠くてもワープしてしまいます。他の 人から見ると、ぱっと急に消えたように見えそうです)、removeをクリックすると、コンテンツが削除されます。pinボタンは、コンテンツがふらふら動かないように、 間違って動かされないようにピン留めしておく、ということです。これをクリックしてピン止めされると、以下の画像のようになります。
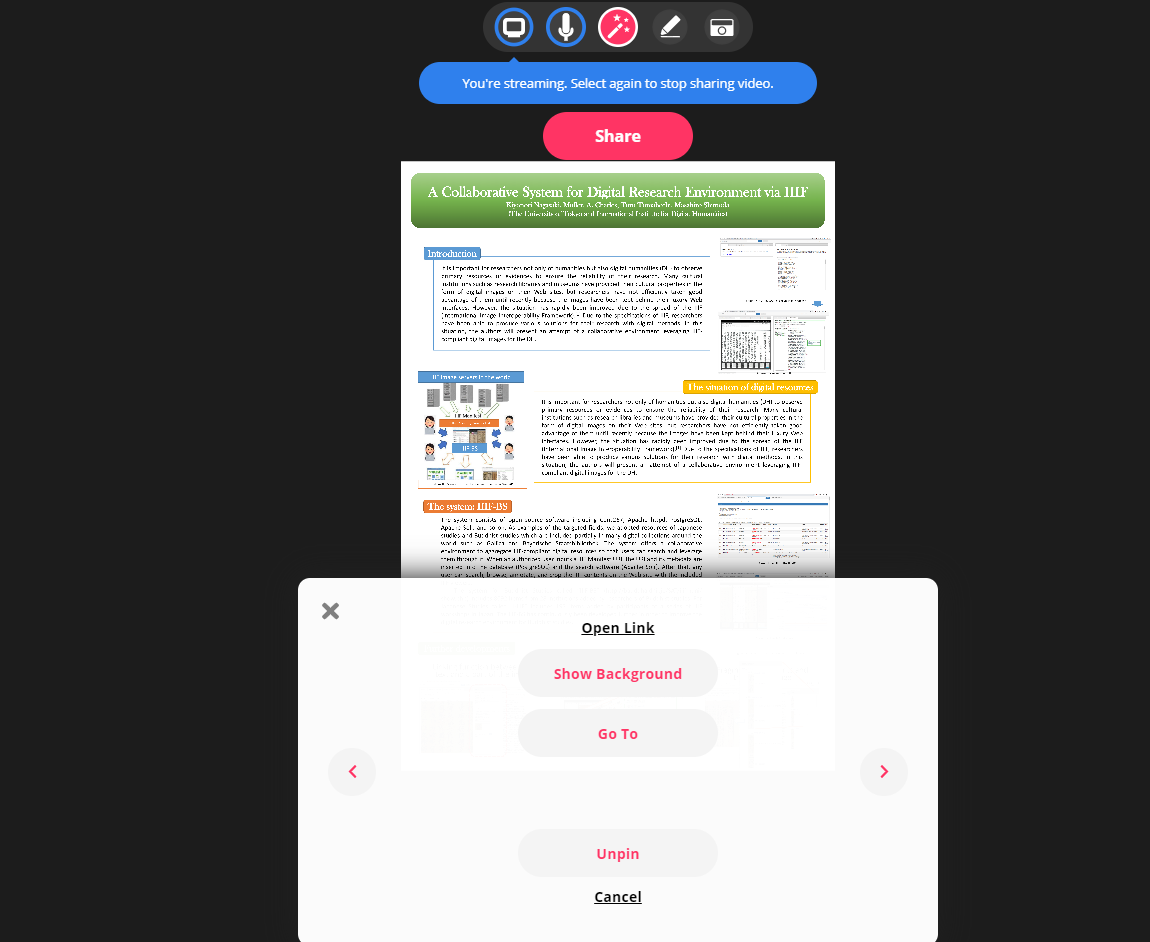
コンテンツのサイズや回転などを設定したい場合には、キーボードの「タブ」を押しておきます。そうすると、操作したいコンテンツにカーソルをあわせた時に、 以下のようにメニューがあらわれます。
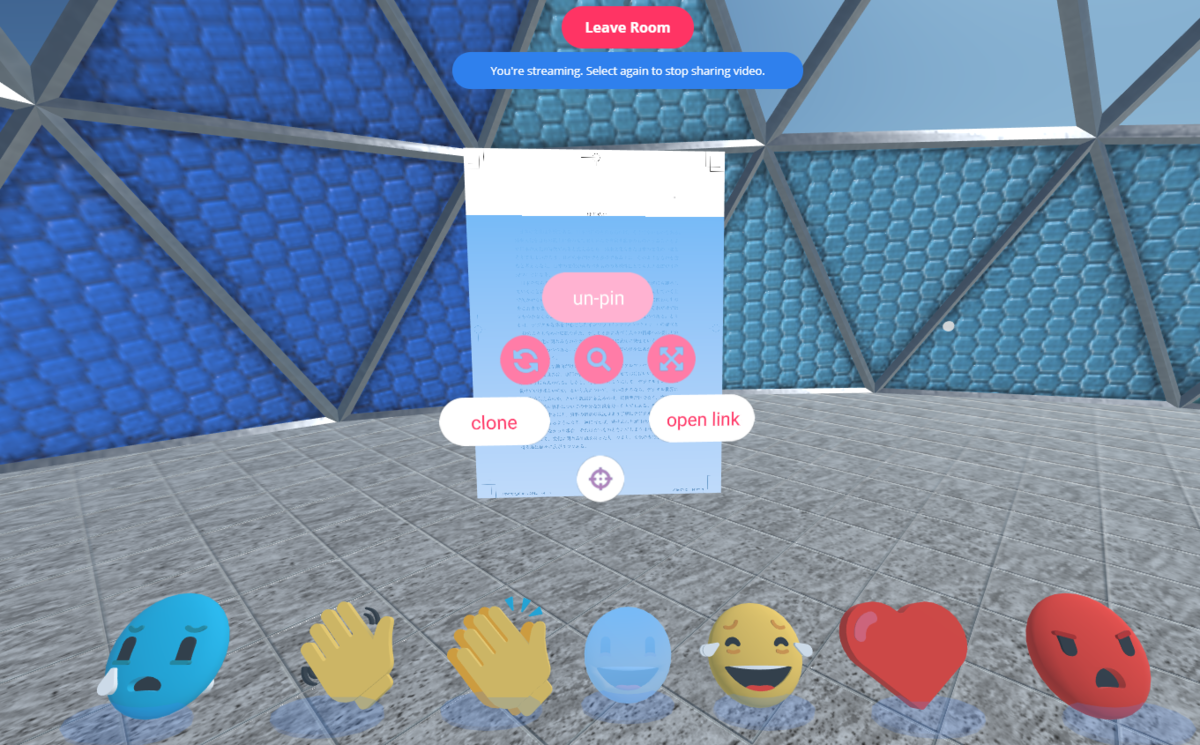
上記画面にて、コンテンツを拡大縮小したいときは以下のボタンをドラッグして調整し、

コンテンツを回転させたいときは、以下のボタンをドラッグします。

他の参加者とのコミュニケーション
これには、チャットと声でのやりとりとの二つの方法があります。チャットは画面真ん中下にあるチャットウインドウを使うだけです。声でのやりとりは、アバター同士が近いと声が大きく聞こえ、遠くなればなるほど声は小さく聞こえます。これはポスター発表には向いている機能ですし、それ以外にも応用範囲は広そうです。
今回はここまで
・・・というように、結構色んなことができるようです。疑似ポスターセッションはもちろんのこと、学会のペーパー発表セッションや、 博物館・美術館等のバーチャル展示室、 データベースの紹介ルーム、大学教員のオフィスアワーなど、あれもこれもと思いついてしまいますね。しかし、実際にやって みないとピンとこないことも多いと思いますので、 本日(5/9)の12:30-13:30、スケーラビリティのチェックも兼ねて、集まっていただく機会を設けます。もしご興味がある方はTwitter等でご連絡くださいませ。
なお、これだけ色々なことができるようですと、マシンやネットワークへの負荷も結構大変かもしれません。筆者の環境は、たまたまそんなに悪くないのでなんとかなっていますが、 なんともならないところはなかなか大変かもしれません。近い将来には大体解決していると思いますし、解決してほしいとも思っております。